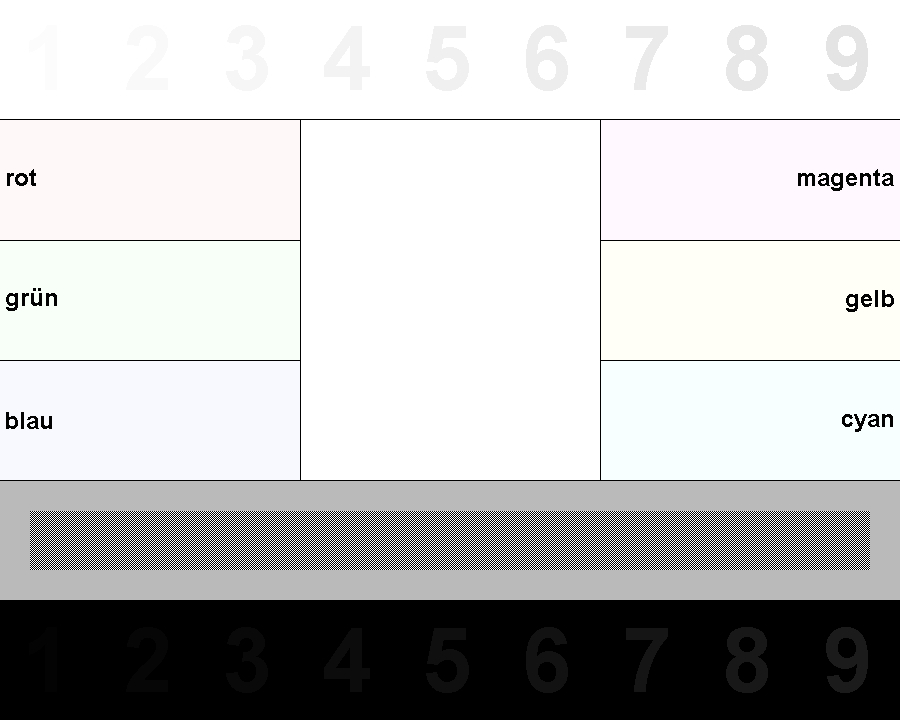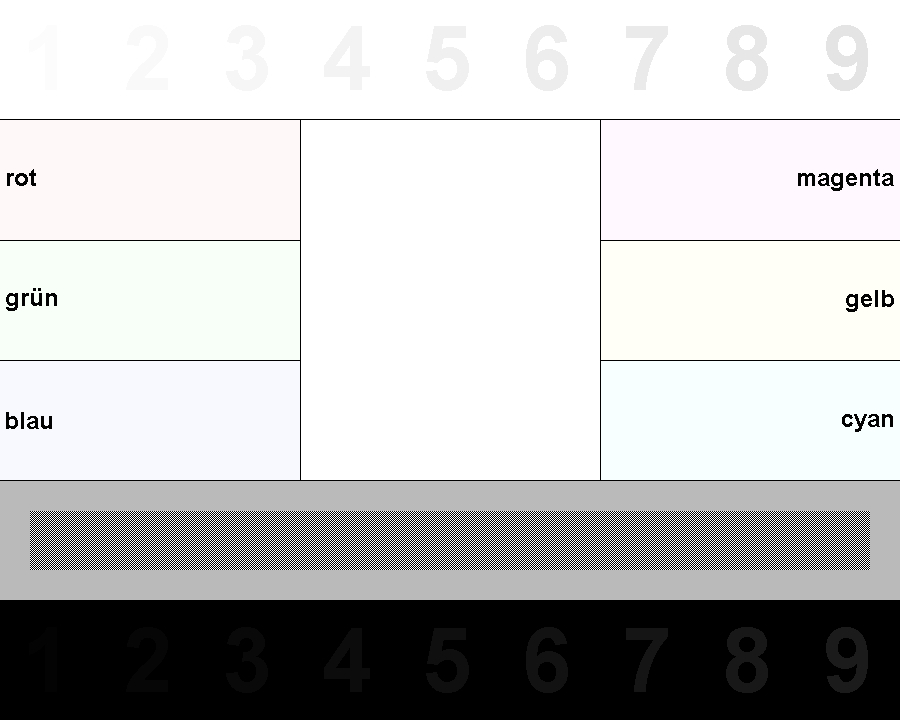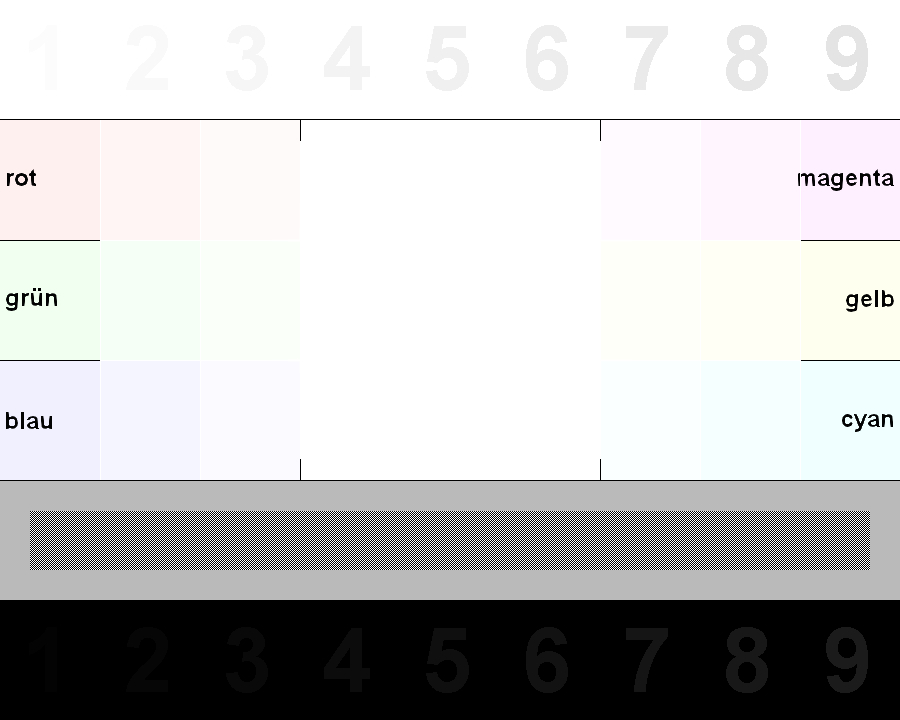ICC-Profil in Windows 10 einfügen – 3 Schritte
1. Wenn du ein passendes ICC-Profil gefunden hast, musst du es in folgendem Ordner einfügen:
C:\Windows\system32\spool\drivers\color
2. Öffne die Farbverwaltung in den Systemeinstellungen und aktiviere das Profil (Als Standardprofil festlegen)
3. Damit das Profil dauerhaft aktiviert bleibt, klicke auf den Reiter Erweitert. Dann klicke im Fenster untern auf Systemstandards ändern.
Dann öffnet sich ein weiteres Fenster. Falls dein Profil hier noch nicht aufscheint, klicke auf Hinzufügen und wähle es aus. Klicke dann auf Als Standard festlegen und schließe das Fenster.
Das Profil ist nun dauerhaft aktiviert. Du kannst aber natürlich jederzeit wieder mit wenigen Klicks auf das Standardprofil zurückwechseln.
Hier bekommst du kostenlose ICC-Profile
Eine sehr gute Quelle für ICC-Profile ist die Seite TFTCentral. Hier sind die Modelle nach dem Alphabet geordnet. Eine richtige Suchfunktion gibt es leider nicht. Du wählst also den Anfangsbuchstaben deines Modells (zB. D bei Dell) und scrollst so lange durch, bis du deinen Monitor gefunden hast. Natürlich musst du die genaue Modellbezeichnung deines Monitors kennen (zB. Dell U2414H).
Eine weitere sehr gute Webseite ist notebookcheck.com. Wie der Name schon sagt, ist die Seite vor allem auf Notebooks spezialisiert. Aber auch die meisten neuen Desktop-Monitore werden hier getestet. Gebe den Namen deines Monitors / Laptops einfach in die Suchfunktion ein. In den jeweiligen Testberichten wird im Bereich Display meist ein ICC-Profil zum kostenlosen Download angeboten.
1. Fliegen, ist die legale Art der Umwelt den größtmöglichen Schaden zuzufügen.
2. Wenn es Dich nichts kostet, bist Du nicht der Kunde, sondern die Ware